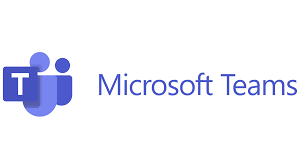
How to use Microsoft Teams
Mobile
If you are intending to use your mobile to attend the meeting, you will need to download the MS Teams App, it is available from the Google Play and Apple Store. You may require registration but if you do choose to do so, select Work as the type of Account – if you select Family and Friends, it will suggest for you to use Skype instead.
Desktop
If you are intending to use your laptop/home computer, you should be able to access the meeting through your web browser – Google Chrome or Microsoft Edge are preferred. When you click the link, it will give you a series of options, one of which will be opening through the browser.
You can alternatively download the Teams application onto your system.
In all scenarios, can you please ensure that you give Teams access to your audio settings (microphone and sound) so that everyone in the meeting will be able to hear you, and you hear everyone. At the start of the meeting, microphones should be muted to ensure audio quality for those speaking will be at an optimum and no background noise is present from microphones left idle. This will be automatically performed by the administrator Jonathan Purvis if you have not done so. You can manually turn on your microphone at any stage following this.
Camera settings are optional, if you do choose to allow access, you can switch your camera off at any stage.
Questions and Answers should be provided via the chat feature. A demonstration will be provided at the beginning of the meeting.
Voting on items will be taken via a show of hands which entails pressing a feature provided for same on the taskbar, or drop-down menu (depending on source device used) Members shall be entitled to request the ID of individual clubs expressing their preferences in each instance.

